Adding and editing products¶
To view and edit your products, select the Products icon in the upper toolbar. Here you can import create and edit your products. You can also edit filters and attributes in the toolbar.
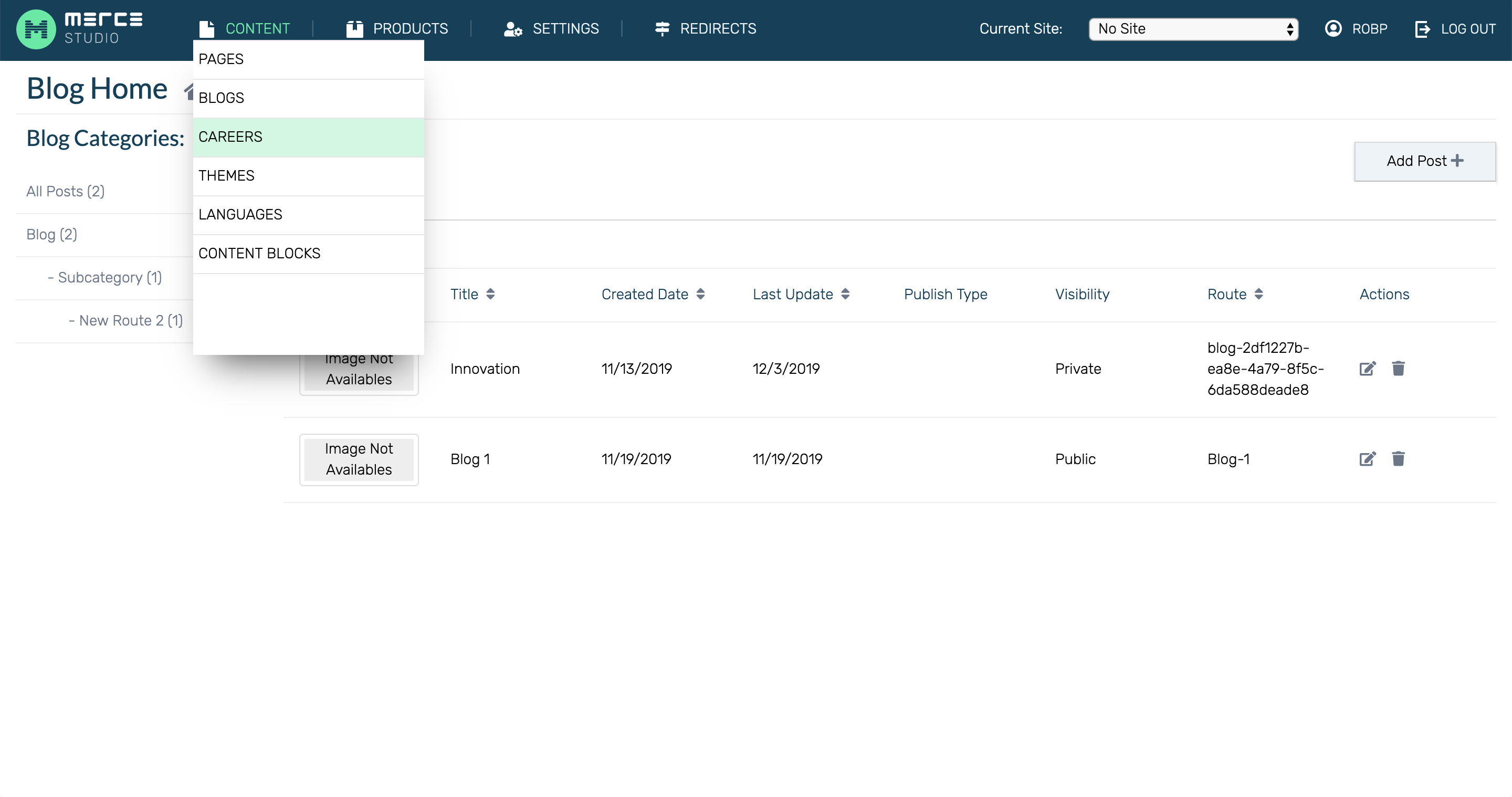
Adding new products¶
To add a new product, click the Add New Products button on the top right. The edit product options will allow you to select attributes of the product so that it can be sorted by the customer (i.e. beds, chairs). You can also insert the name, barcode SKU, price and thumbnail URL.
Add a short description to your product with HTML formatting (85 characters). Add pricing information on the left, as well as sale pricing on the right if applicable. To add an image to your new product, click on the Image tab.
Click Save to save your new product and close the window.
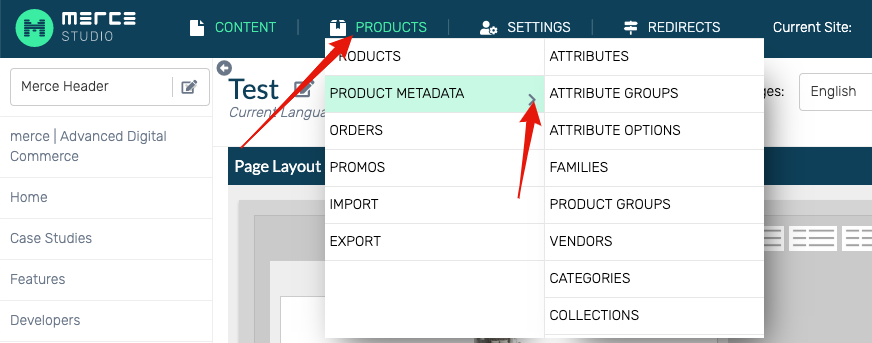
Sorting products¶
Using attributes¶
Attributes are the options that you can categorize your products by (ex. Size, color, finish). To view all of your available product attributes, select the Meta icon to create and edit your attributes. Or navigate from the upper toolbar.
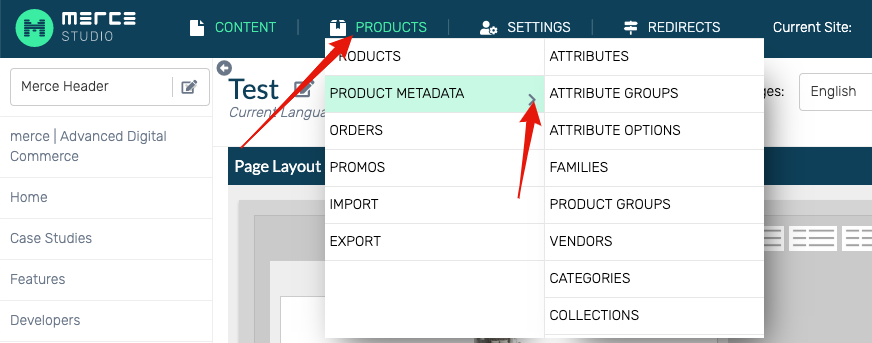
There are some automatically listed attributes. Simply click on the attribute to edit the name, order, type, and group.
To add a new attribute, click on the** New Attributes**in the top right corner. Here you can edit all fields of the attribute including label, prop name (how the URL will appear), field type, display type, associated group, and options.
Options will allow you to add dropdown options for you to assign to each product. For example, if you are adding options to the “color” attribute, your options would be all of your available product colors. This will allow you to assign a color dropdown menu to each product so that users can select a color.
All options for every product can be found and edited under Attribute Options in the Meta toolbar.
Selecting attribute groups, families, and product group¶
Attribute groups can further categorize your products. You can select a label and sort order to your attribute groups for users to selectively view your products by attribute.
The product Family is the type of product listed. (e.g. Fans)
Using the toolbar, you can also edit attribute groups, options, families, and categories to further distinguish and sort your products.
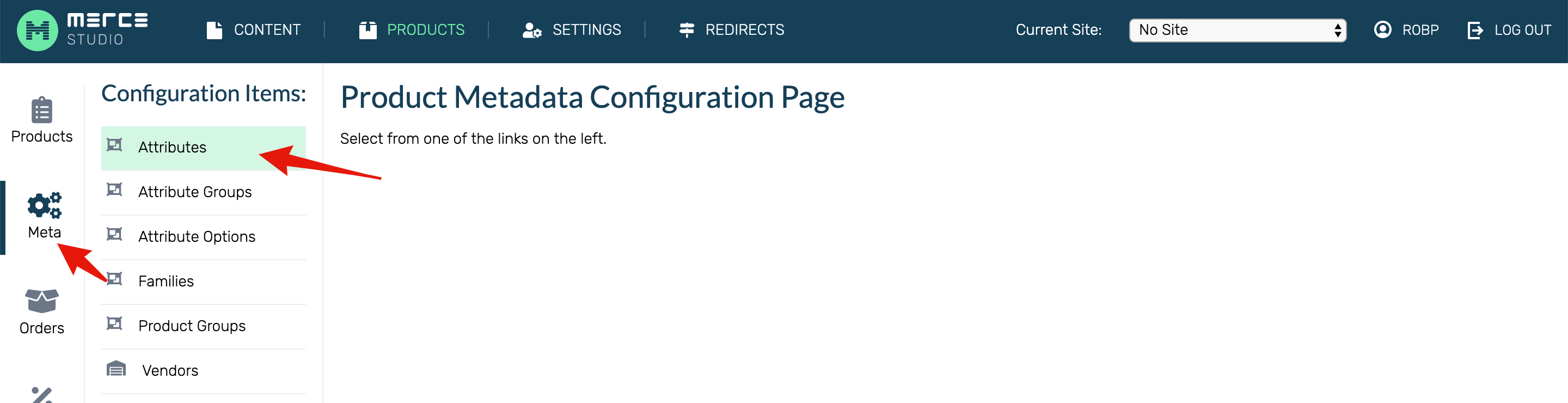
Creating promos¶
To view your orders click Orders in the product toolbar. Here you can view all submitted orders
Managing Orders¶
Selecting vendors and shipping dates¶
For each product, you can list which vendor the product will ship from. To edit vendors, click on Vendors under Meta in the toolbar. To add a new vendor click Add New Vendor. Here you can add a name and number of items in stock. You can also enter shipping rules including ship type, inventor position, process days, ERP Buffer Days, and Minimum and Maximum ship days. Click Save to save new vendor.
Viewing orders¶
To view your orders click Orders in the product toolbar. Here you can view all submitted orders